Как установить Android в виртуальной машине VirtualBox на Windows ПК
Читайте, как установить Android на виртуальную машину и правильно настроить его на Oracle VirtualBox. Если вы хотите запустить Android для проведения нескольких тестов или получения опыта работы с новой ОС, то вам не обязательно удалять основную систему или выделять отдельный компьютер для этого. Для беглого тестирования вы можете запустить Android на виртуальной машине VirtualBox и получить полный доступ к Android уже в течении 10 минут.
- Как создать виртуальную машину для Android
- Как установить Android на виртуальную машину
- Настройка и работа с Android в VirtualBox
- Вопросы и ответы
- Комментарии
Для этого нам понадобится:
- Виртуальная машина VirtualBox.Дистрибутив программы доступен для Windows, MacOS и Linux.
- Виртуальный ISO образ Android x86.Загрузите любой необходимый вам для тестирования образ. На момент написания статьи Android 6.0 (Marshmallow) является наиболее стабильной версией, её мы и будем использовать.
- Свободное место на диске.Файл виртуальной машины потребует 8 ГБ свободного места на диске.
Прежде чем приступать к работе, я также рекомендую убедиться, что параметры виртуализации Intel VT-x или AMD-V активированы в BIOS вашего ПК. В противном случае вы получите ошибку при запуске виртуальной машины.
Перейти к просмотру

Как создать виртуальную машину для Android
- Для начала установите и запустите программу.
- Нажмите кнопку Создать расположенную на главной панели окна программы.
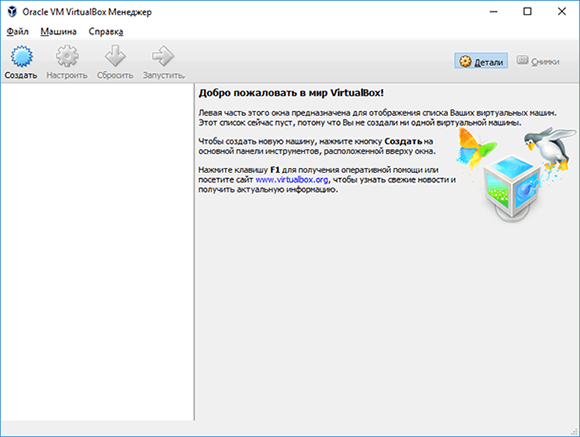
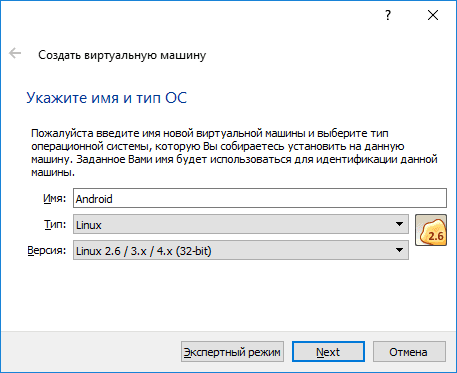
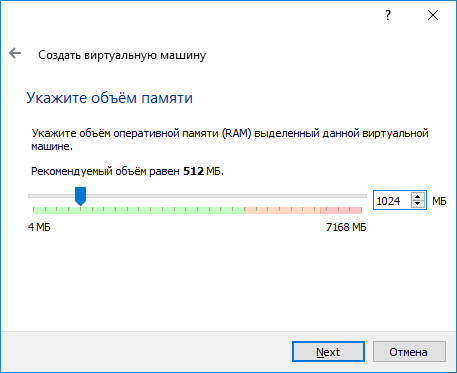
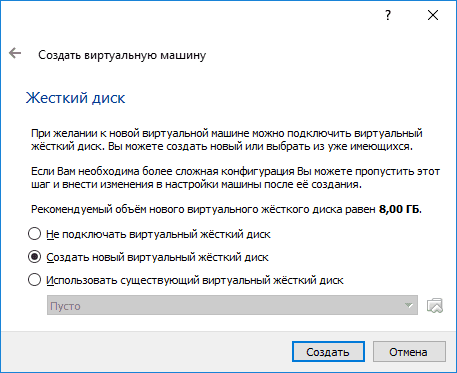
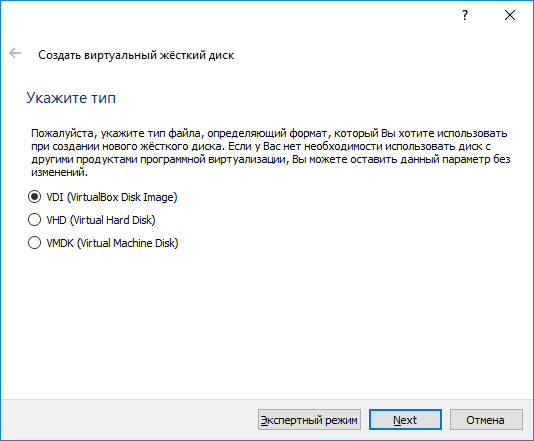
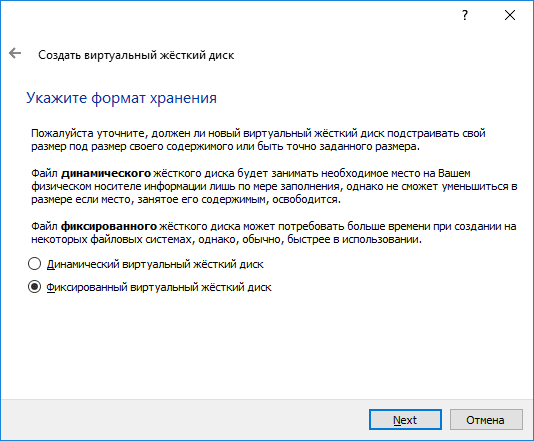
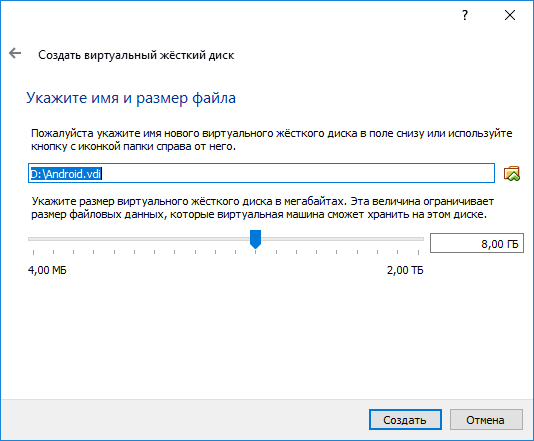
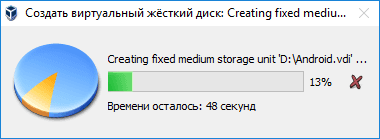
Перейти к просмотру

Как установить Android на виртуальную машину
- После настройки и создания виртуальной машины нажмите кнопку Запустить в главном меню.
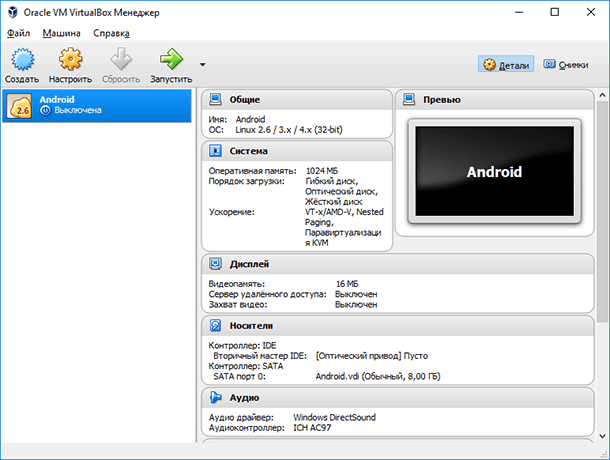
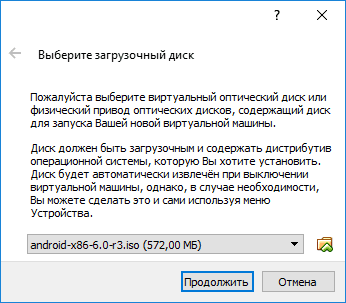
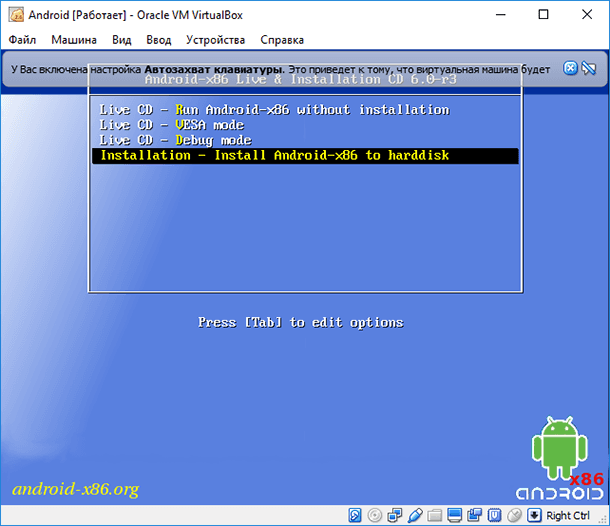
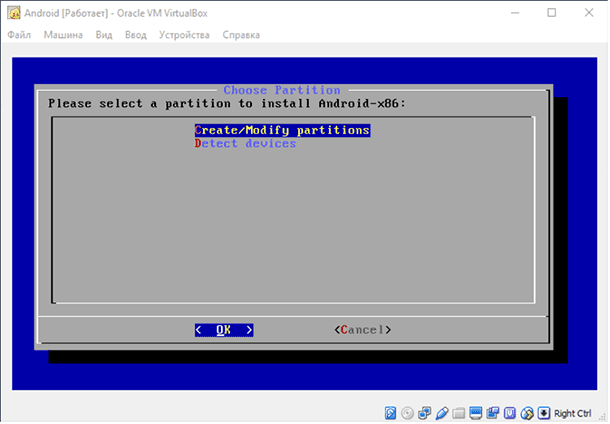
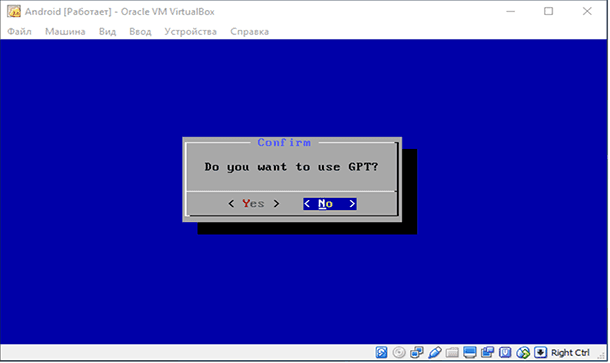
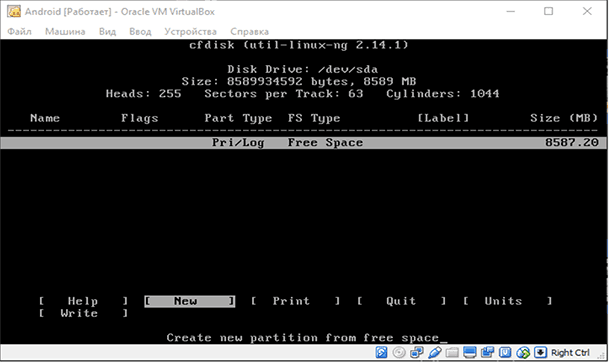
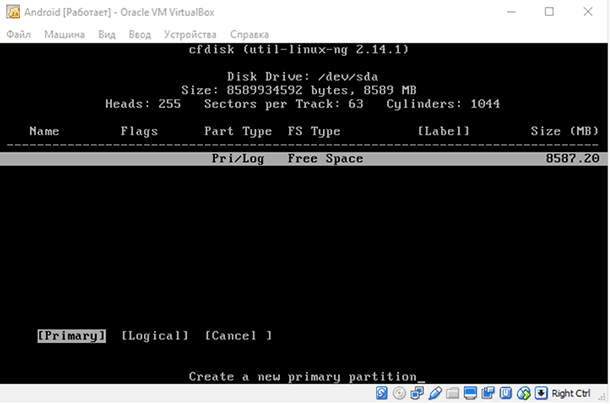
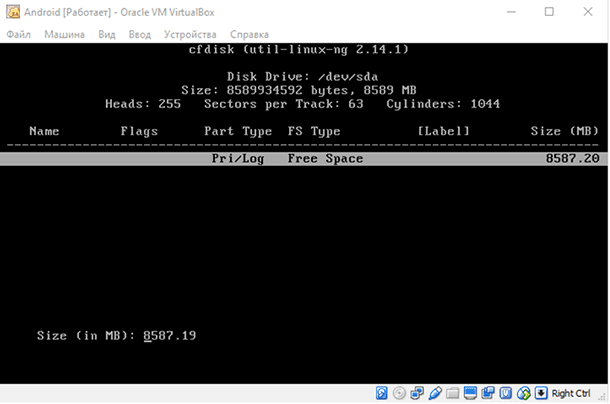
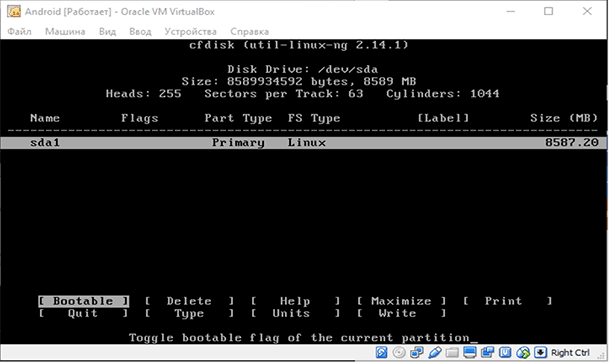
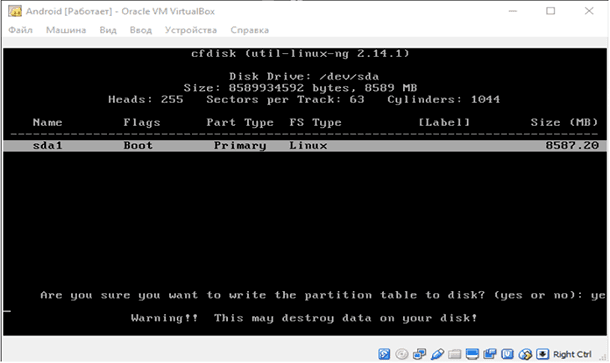
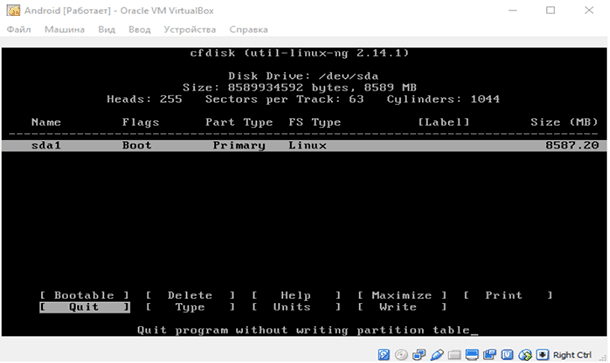
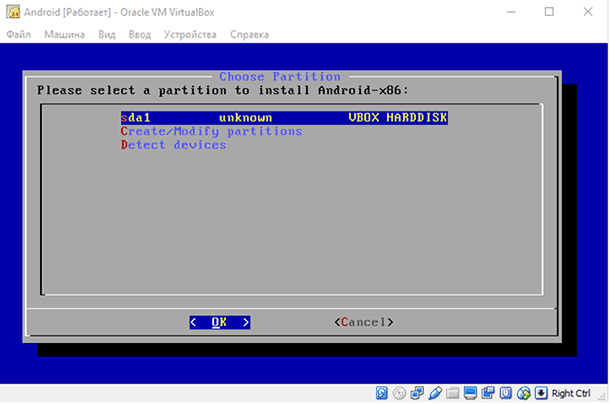
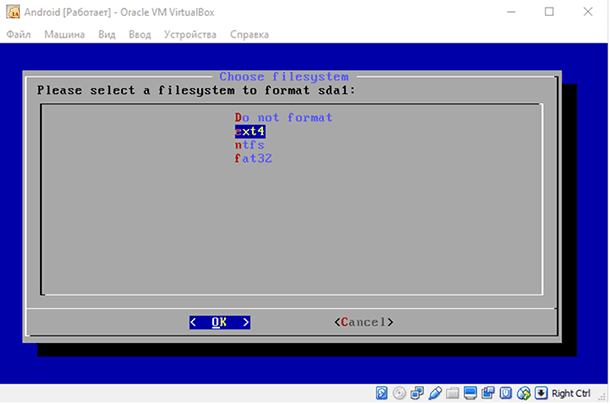
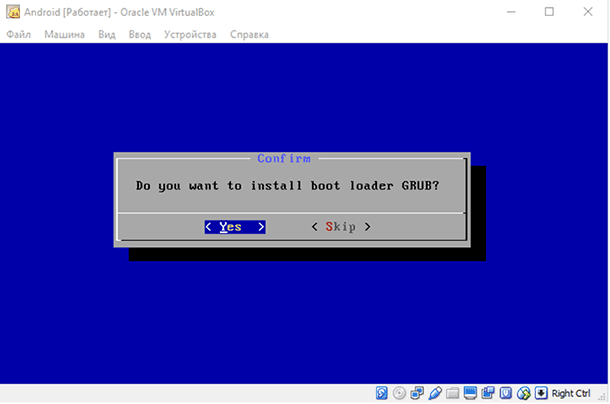
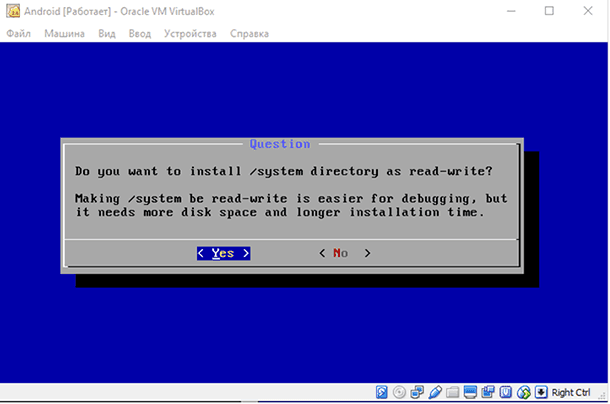
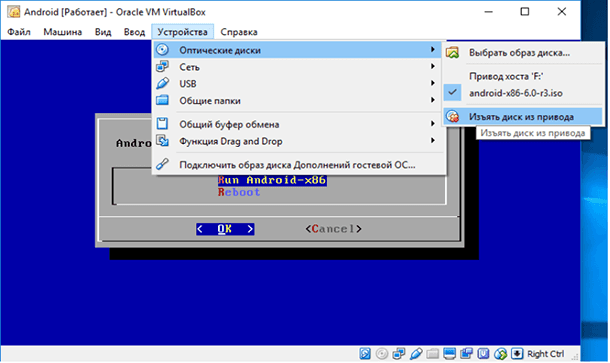
Перейти к просмотру

Настройка и работа с Android в VirtualBox
После перезагрузки VirtualBox выберите вариант загрузки по умолчанию и дождитесь полной загрузки системы. После первого старта системы вам необходимо будет настроить устройство:

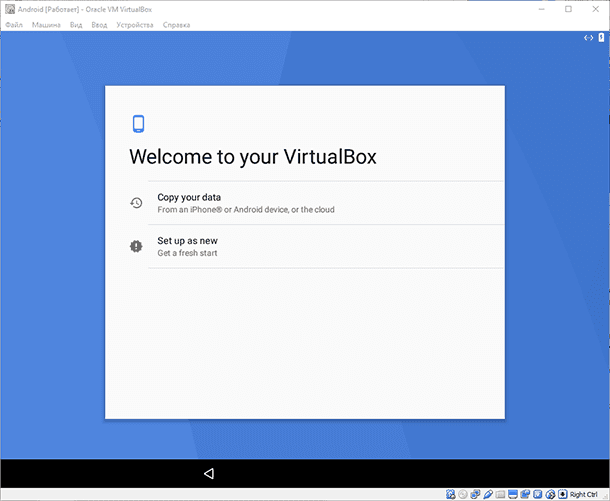
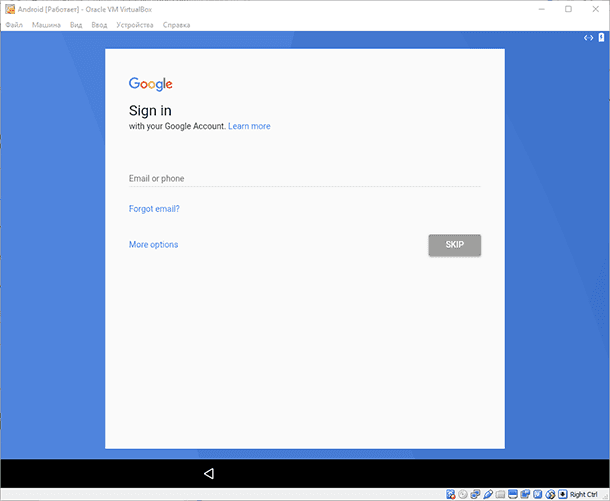
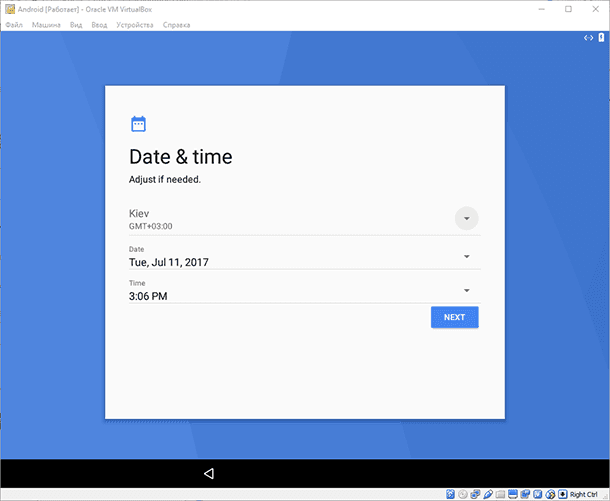
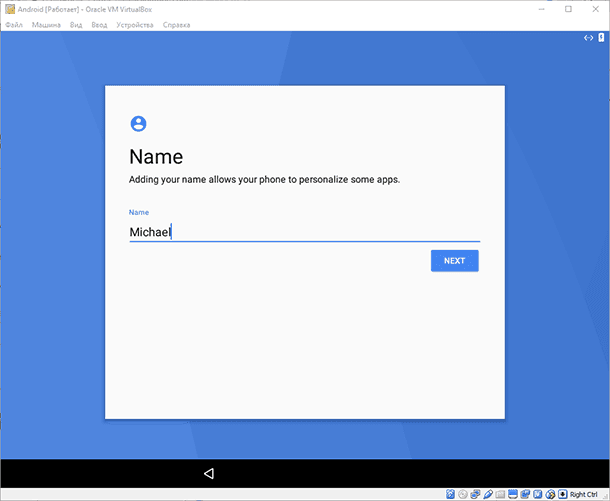
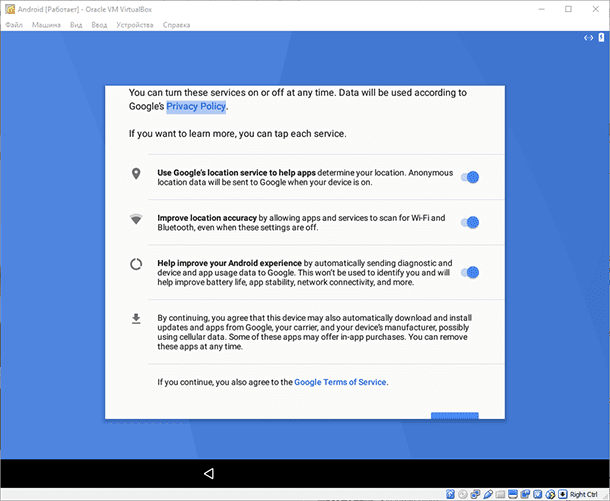
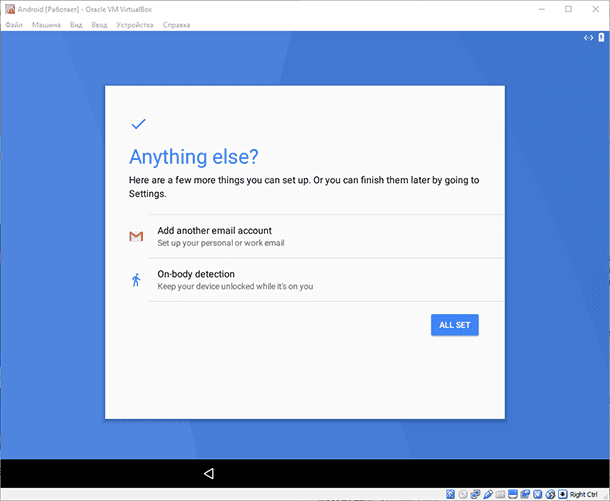
Использование виртуальной машины – не самый простой способ запуска Android приложения на Windows ПК. С помощью BlueStacks это можно сделать быстрее. Тем не менее с помощью VirtualBox вы получаете доступ к полноценной системе Android и можете экспериментировать с её настройками.

Автор: Vladimir Mareev, Технический писатель
Владимир Мареев — автор и переводчик технических текстов в компании Hetman Software. Имеет тринадцатилетний опыт в области разработки программного обеспечения для восстановления данных, который помогает ему создавать понятные статьи для блога компании. Спектр публикаций довольно широк и не ограничивается только лишь темой программирования. Статьи включают также разнообразные обзоры новинок рынка компьютерных устройств, популярных операционных систем, руководства по использованию распространенных и специфических программ, примеры решений возникающих системных или аппаратных проблем и многие другие виды публикаций.

Редактор: Michael Miroshnichenko, Технический писатель
Мирошниченко Михаил – одни из ведущих программистов в Hetman Software. Опираясь на пятнадцатилетний опыт разработки программного обеспечения он делится своими знаниями с читателями нашего блога. По мимо программирования Михаил является экспертом в области восстановления данных, файловых систем, устройств хранения данных, RAID массивов.
- Обновлено:
- 11.01.2024 11:07
- На других языках:
- Украинский
- Метки:
- *.vdi виртуальный диск
- VirtualBox виртуальная машина
- Андроид
- Виртуальный жесткий диск
- Компьютер
https://hetmanrecovery.com/ru/recovery_news/how-to-install-android-in-a-virtual-machine-virtualbox-on-a-windows-pc.htm



